Arreglar errores de Fornite No inicia
Cómo corregir errores y problemas técnicos de Fortnite
Antes de comenzar con cualquiera de los siguientes pasos, asegúrate de echarle un vistazo a nuestro tablero de Trello de problemas de la comunidad para ver errores conocidos. Nuestro equipo de la comunidad de Fortnite actualiza este tablero con los problemas más comunes de Batalla campal, modo Creativo, Salva el mundo y dispositivos móviles. Si ves aquí el problema que estás teniendo, tendrás que esperar a que liberemos un parche para corregirlo. Si no ves tu problema en el tablero de Trello, utiliza estas soluciones comunes para intentar resolver el problema.
- Solución de problemas de PC o Mac
- Solución de problemas de conexión de red
- Solución de problemas de dispositivos móviles o consolas
Solución de problemas de PC o Mac
Verificar los archivos del juego
Verificar los archivos del juego comprueba que ninguno de tus archivos falte o esté dañado. Si faltan o están dañados, se volverán a descargar a través de el iniciador de Epic Games.
- Abre el iniciador de Epic Games.
- Ve a tu biblioteca.
- Haz clic en los tres puntos al lado de Fortnite.

- Haz clic en Verificar.

Ejecuta el iniciador de Epic Games como administrador
Ejecutar el iniciador de Epic Games como administrador puede ayudar porque evita el control de acceso del usuario, que impide que se den ciertas acciones en tu computadora.
- Haz clic derecho en el atajo del iniciador de Epic Games.
- Haz clic en Ejecutar como administrador.
- Inicia Fortnite.
Actualiza los controladores de la tarjeta de video
Los fabricantes lazan con frecuencia actualizaciones de controladores de video para corregir errores y mejorar el rendimiento. Te recomendamos encarecidamente que instales el último controlador de tu tarjeta de video para tener la mejor experiencia de juego en Fortnite. Puedes encontrar los últimos controladores en el sitio web del fabricante de tu tarjeta de video usando estos enlaces:
Deshabilitar aplicaciones en segundo plano
A veces, las aplicaciones en segundo plano provocan problemas o reducen el rendimiento cuando intentas jugar a Fortnite. Sigue los pasos en este artículo para asegurarte de deshabilitar todas las aplicaciones que están en segundo plano.
Reparar los elementos de distribución de Visual C++
Los elementos de distribución de Visual C++ son necesarios para ejecutar Fortnite. Asegúrate de tenerlos instalados y/o reparados.
- Descarga todos los elementos de distribución de Visual C++ aquí.
- Asegúrate de descargar la versión x64 y x86.
- Una vez completada la descarga, ejecuta ambos archivos y elige Reparar.
Nota: Si no hay opción de reparación, procede con la instalación normal siguiendo las instrucciones de la pantalla. - Reinicia la computadora cuando se complete la reparación.
- Vuelve a iniciar Fortnite.
Ajusta el modo de compatibilidad
Ajustar el modo de compatibilidad para Fortnite podría resolver tu problema.
- Ve al directorio de binarios de Fortnite (Predeterminado: C:\Archivos de programa\Epic Games\Fortnite\FortniteGame\Binaries\Win64\)
- Localiza FortniteClient-Win64-Shipping.exe.
- Haz clic derecho en él y luego haz clic en Propiedades.
- Haz clic en Compatibilidad.
- Marca la casilla Ejecutar este programa en modo de compatibilidad para.
- Asegúrate de seleccionar Windows 8.
- Marca la casilla Deshabilitar optimizaciones de pantalla completa.
- Haz clic en Aplicar.
- Haz clic en Aceptar.
- Vuelve a iniciar Fortnite.
Usa DirectX 111
Si estás usando DirectX 12 y tienes problemas para jugar a Fortnite, puedes cambiar a DirectX 11.
- Abre el iniciador de Epic Games.
- Haz clic en Ajustes.
- Desplázate hacia abajo y expande Fortnite.
- Marca la casilla Argumentos de línea de comando adicional.
- Introduce d3d11, y luego vuelve a iniciar Fortnite.
Solución de problemas de conexión de red
Estado del servidor de Epic Games
Comprueba la página Estado del servidor de Epic Games para asegurarte de que todos los sistemas están operativos. Si el problema que estás experimentando está relacionado con un apagón o un problema del sistema general, no podrás conectar con Fortnite hasta que el problema de suministro se haya resuelto.
Establece la región de emparejamiento en automático
Si estableces la región de emparejamiento en Automáticoo te conectarás con los servidores que ofrecen la mejor latencia o ping.
- Inicia Fortnite.
- Haz clic en Batalla campal.
- Haz clic en el menú situado en la esquina superior derecha.
- Haz clic en Ajustes.
- Haz clic en el ícono del engranaje de arriba.
- Establece la región de emparejamienton en Automático.
Pérdida de paquetes
La pérdida de paquetes tiene lugar cuando uno o más paquetes de datos enviados desde tu computadora a nuestros servidores y luego al regresar no llegan a su destino. Esta es una opción de línea de comando que puede solucionar la pérdida de tu paquete:
- Abre el iniciador de Epic Games.
- Haz clic en Ajustes.
- Desplázate hacia abajo y expande Fortnite.
- Marca la casilla Argumentos de línea de comando adicionales.
- Introduce -limitclientticks en el campo de texto vacío para acelerar las actualizaciones de red.

Si continúas sufriendo pérdida de paquetes, comunícate con tu proveedor de Internet para solicitar su ayuda.








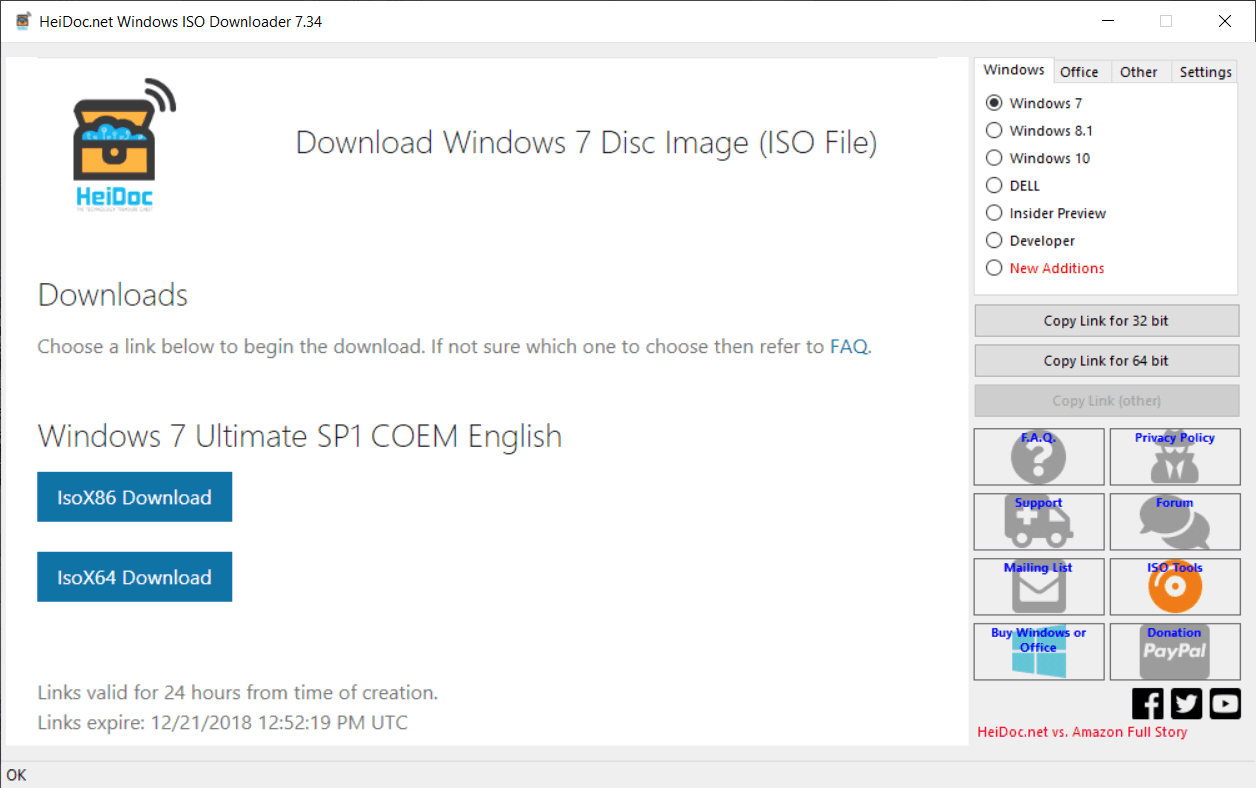

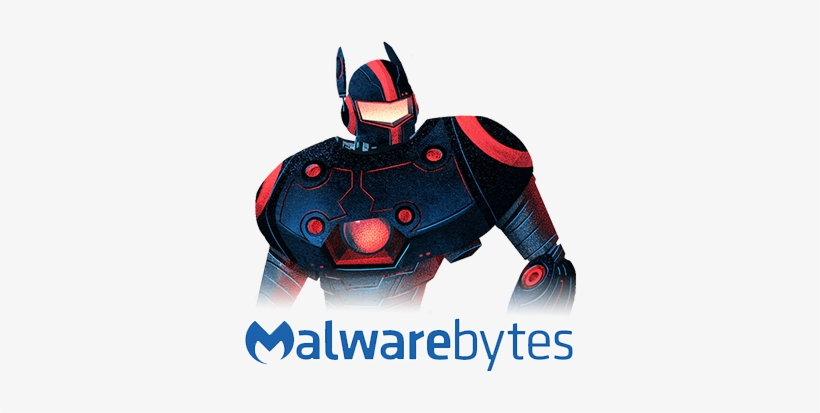

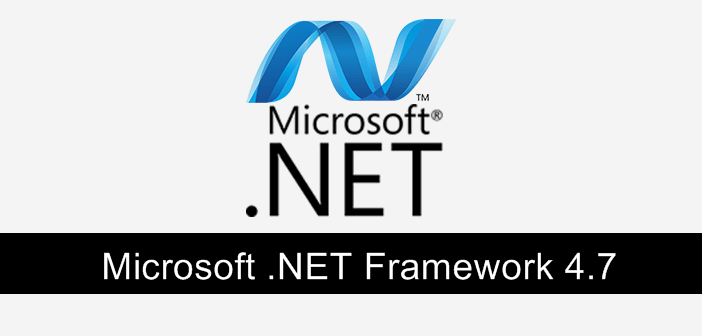




0 comentarios :