CAMBIAR NOMBRE DEL USUARIO WINDOWS 10 DIFERENTES FORMAS
Así se cambian los nombres de usuario en Windows 10
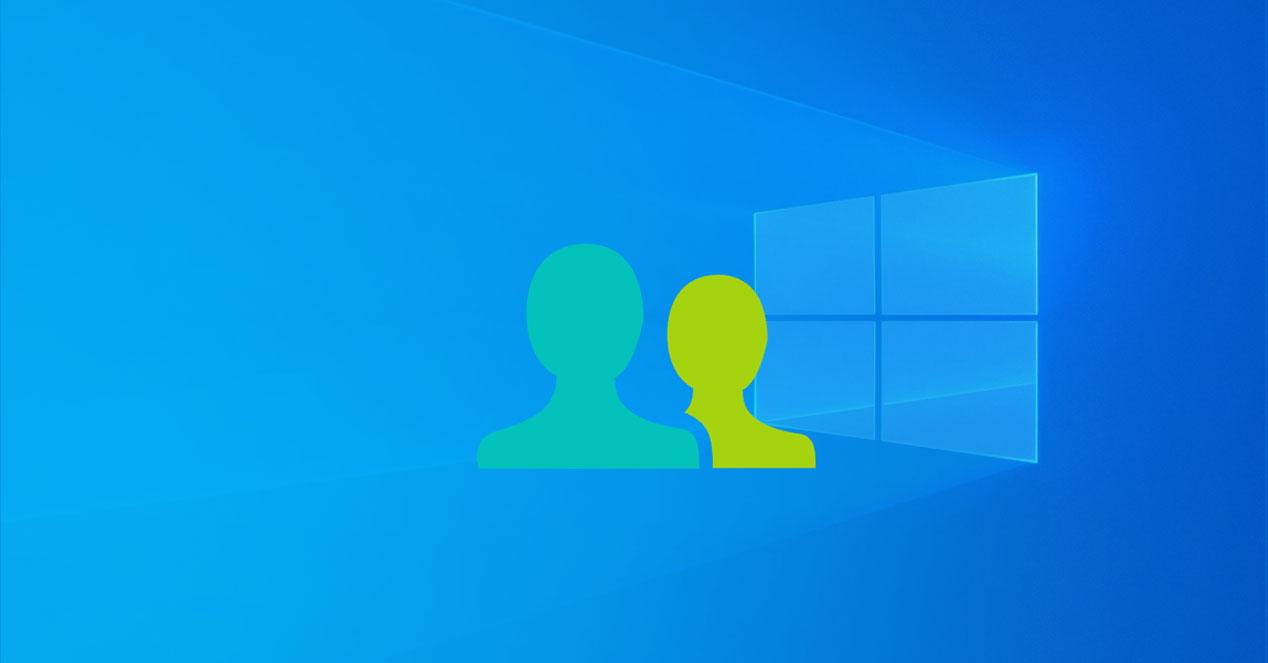
Windows 10 ofrece un sistema de gestión de cuentas de usuario muy fácil de utilizar. Permite crear tantos usuarios como se necesiten en el sistema, asignarles permisos de usuario o administrador a cada una. También es posible cambiar fácilmente información de la cuenta como contraseñas o fotos de perfil. Incluso eliminar cuentas de usuario que ya no se necesiten.
Quizá una de las cosas que no es tan evidente cómo se cambia es el nombre de usuario. Pese a ello, es algo que sí se puede cambiar y es lo que abordaremos en este artículo, con una explicación paso a paso de cómo cambiar el nombre de usuario en diferentes versiones de Windows 10.
Distintas formas de cambiar el nombre de usuario
Versión Home
Desde la versión Home de Windows 10 es posible cambiar el nombre de una cuenta de usuario de diferentes maneras, por lo que podemos elegir la que más nos guste.
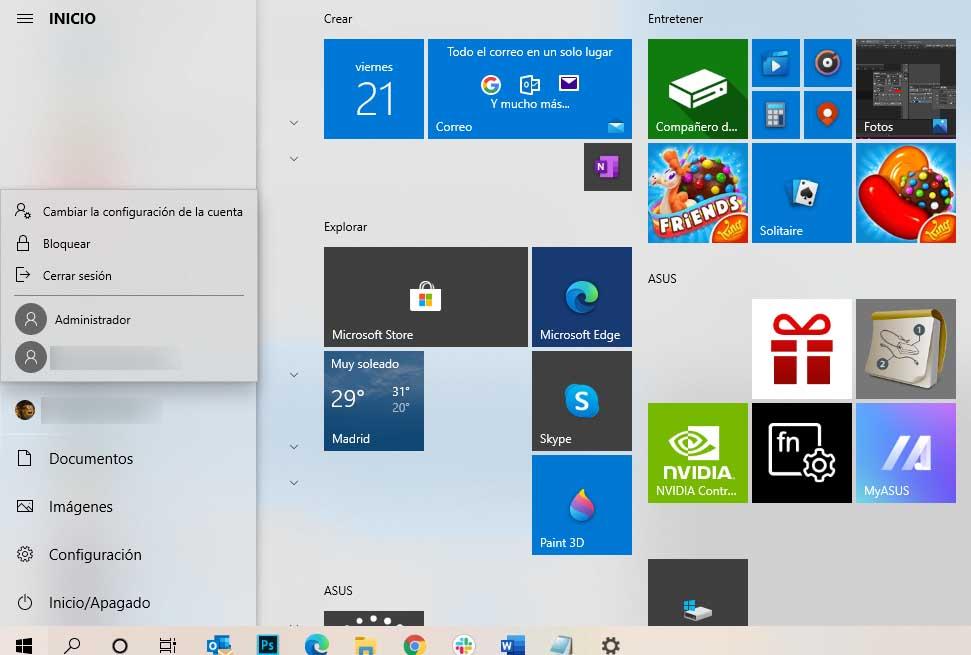
Para la primera opción debemos seguir estos pasos:
Accede al botón de Windows de la barra de tareas, o botón del menú Inicio.
En la columna de la izquierda haz clic sobre el icono de tu foto de perfil de usuario del sistema.
A continuación, selecciona la opción «Cambiar la configuración de la cuenta».
Se nos abrirá la ventana de «Tu información de la página de configuración de Windows 10».
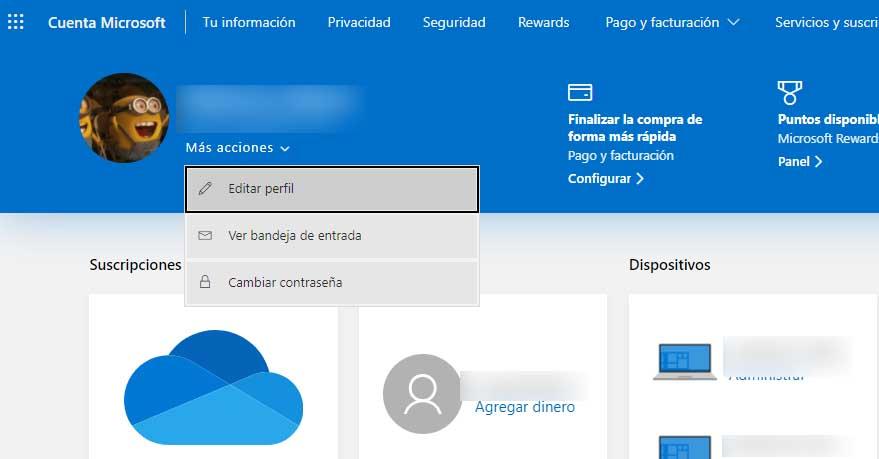
Ahora haz clic sobre la opción «Administrar mi cuenta de Microsoft».
Automáticamente se abrirá la página de administración de cuentas de Microsoft en el navegador predeterminado del sistema.
En la parte superior izquierda aparecerá la foto de perfil y nombre de usuario.
Justo debajo de la foto pulsa en «Más acciones».
Selecciona la opción «Editar perfil».
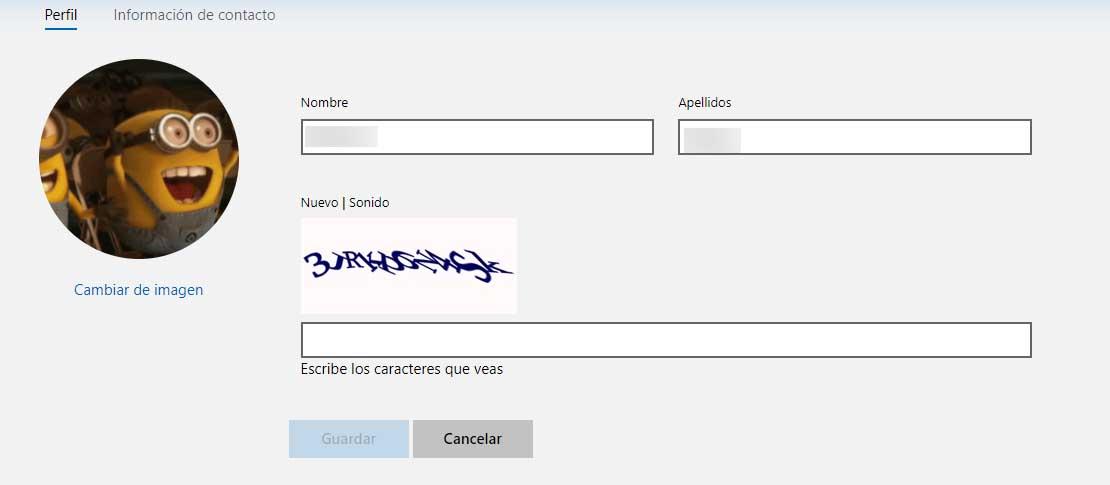
En el siguiente paso pulsa en «Editar nombre», opción que aparecerá justo debajo de nuestro nombre de usuario actual.
Escribe tu nombre y apellidos.
Introduce el valor del captcha o código de seguridad que se muestre en pantalla y pulsa en Guardar.
El nuevo nombre de usuario se actualizará en unos instantes.
Ejecutar el comando Netplwiz
Otra opción para cambiar el nombre de usuario en Windows 10 es ejecutar el comando Netplwiz. Netplwiz es una herramienta que se ejecuta o desde terminal o desde el comando Win+R y ejecutar. Con ella podemos cambiar el nombre de usuario, el nombre completo de tu perfil y la descripción del mismo. Dicho esto, pulsa la combinación de teclas Win+R, escribe netplwiz y pulsaAceptar o Enter.
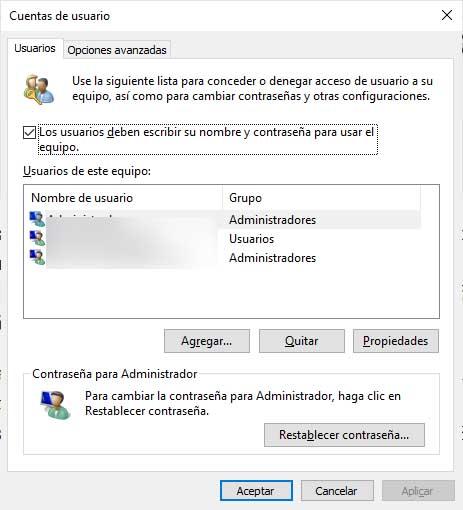
Enseguida se nos abrirá la ventana de Cuentas de usuario en la que debemos seleccionar el usuario al que queremos cambiar el nombre. Desde la lista de usuarios de este equipo hacemos clic en el usuario en cuestión y pulsamos en Propiedades. A continuación se nos abrirá una nueva ventana donde aparece el nombre de usuario. Ahí escribimos el nuevo nombre y pulsamos en Aplicar y Aceptar.
Desde el Panel de control también podemos acceder a las opciones para cambiar el nombre de un usuario en Windows 10, aunque en este caso nos llevará de nuevo a la página de configuración del sistema y desde ahí a la página de cuentas de Microsoft. Para ello, abrimos el Panel de Control, seleccionamos la opción Cuentas de usuario y a continuación Realizar cambios en mi cuenta en Configuración.
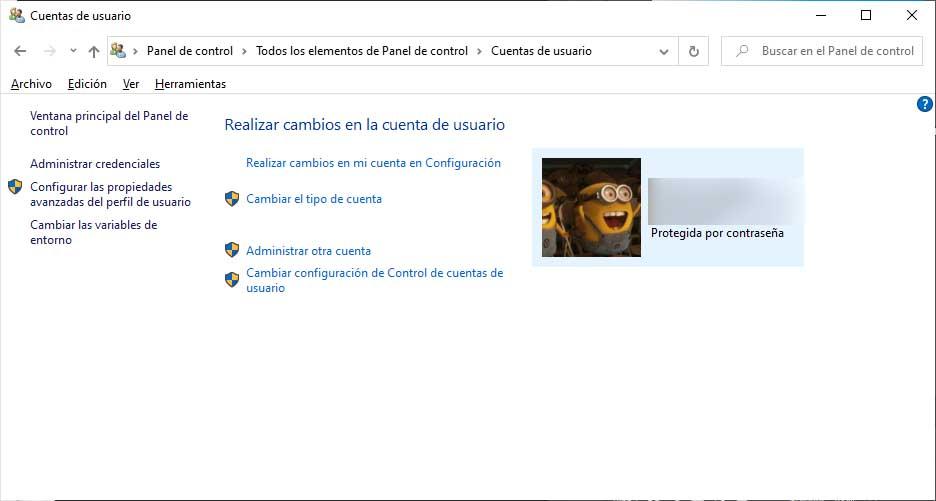
Esto nos mostrará la página Tu información en donde tenemos que hacer clic sobre la opción Administrar mi cuenta de Microsoft. Por último, lo único que nos queda es seguir los pasos descritos anteriormente para cambiar el nombre de nuestro usuario.
Windows 10 Pro
Aunque todas las opciones mencionadas anteriormente estarán disponibles para aquellos que cuenten con la versión Pro de Windows 10, lo cierto es que en esta versión tenemos otra manera de realizar el proceso de cambio de nombre de usuario. En lugar de acceder a la configuración del sistema, debes acceder a la pantalla de administración de equipos. Para ello abre el Explorador de Windows, haz clic con el botón derecho sobre Este Equipo y selecciona la opción Administrar.
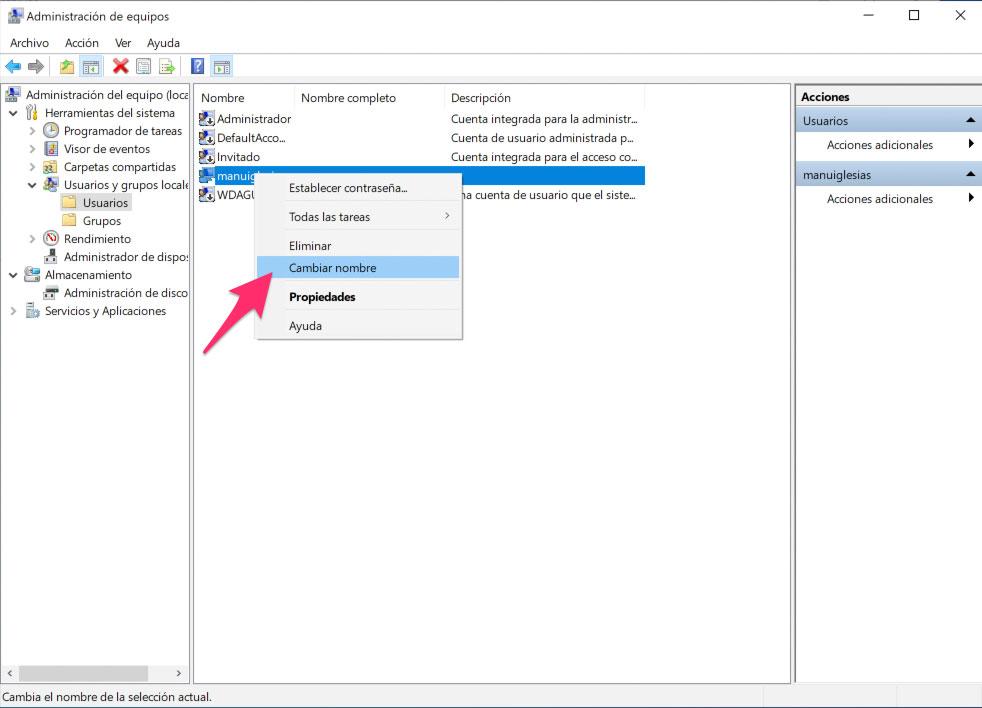
En la nueva ventana que se despliega pincha en Usuarios y grupos locales y después en Usuarios. Una vez dentro busca el usuario al que le quieres cambiar el nombre y pincha sobre él con el botón secundario del ratón. Selecciona la opción Cambiar nombre, teclea el nuevo nombre y por último presiona intro en el teclado que se guarden los cambios.
Una vez hecho esto el cambio se aplicará de inmediato y a partir de ese momento siempre verás que aparece el nuevo nombre cuando se muestre en cualquier parte del sistema operativo. Por ejemplo, dentro en el de menú de inicio de sesión o en el menú inicio al dejar el ratón un instante encima de la foto de la cuenta.
Cambiar el nombre de usuario de la pantalla de login
Para ello, lo primero que tenemos que hacer es abrir la página de Configuración de Windows 10 y navegar hasta la opción Cuentas > Tu información > Administrar mi cuenta de Microsoft. Esto nos llevará directamente a la página de Microsoft en la que debemos iniciar sesión con nuestra cuenta. Una vez identificado, nos aparecerá la página de nuestro perfil y donde veremos la imagen asociada a nuestro usuario y el nombre que se muestra en la pantalla de login y bloqueo de Windows 10.
Ahí tenemos que hacer clic en la pestaña que aparece junto a Más acciones y a continuación seleccionar la opción Editar perfil. Esto nos llevará a otra página donde aparece toda la información de nuestra cuenta de Microsoft. En la pestaña Perfil encontramos la posibilidad de cambiar la imagen y Editar nombre. Pulsamos sobre esta última opción y se nos activarán los campos de Nombre y apellido asociado a nuestra cuenta de Microsoft.
Ahora solo tenemos que escribir lo que queremos que se muestre como nombre de usuario en la pantalla de login de Windows 10 y pulsar en Guardar. Para que los cambios se hagan efectivos, debemos reiniciar el equipo y al iniciarse de nuevo ya podremos ver cómo se muestra el nuevo nombre de usuario. Hay que tener en cuenta, que el nombre que pongamos a nuestro usuario en la cuenta de Microsoft, será también el que se muestre en nuestro correo y otros servicios en la nube.
Si en lugar de usar una cuenta de Microsoft utilizamos una cuenta local tradicional, entonces tenemos dos opciones para cambiar el nombre de usuario de la pantalla de login y bloqueo de Windows 10. Por un lado, podemos ir al Panel de Control > Cuentas de usuario, seleccionar el usuario del sistema al que queremos cambiar el nombre de usuario y a continuación hacer clic en Cambiar el nombre de cuenta.
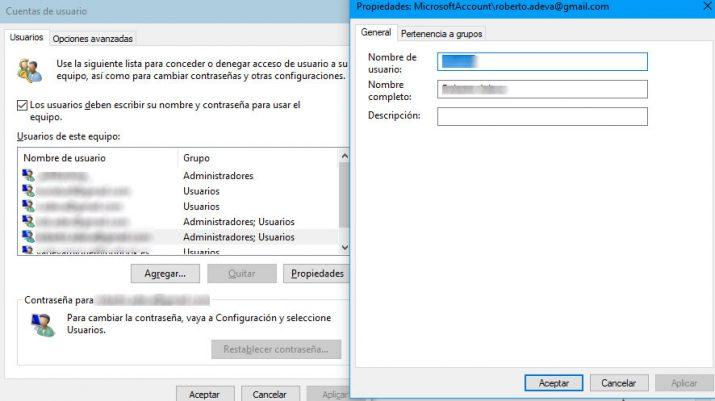
Mientras que la otra opción es ejecutar el comando netplwiz desde la ventana Ejecutar de Windows 10, Win+R, y a continuación seleccionar el usuario para el que queremos cambiar el nombre de usuario, entrar en las Propiedades y escribir el nombre de usuario que queremos que se muestre en la pantalla de login y bloqueo de Windows 10





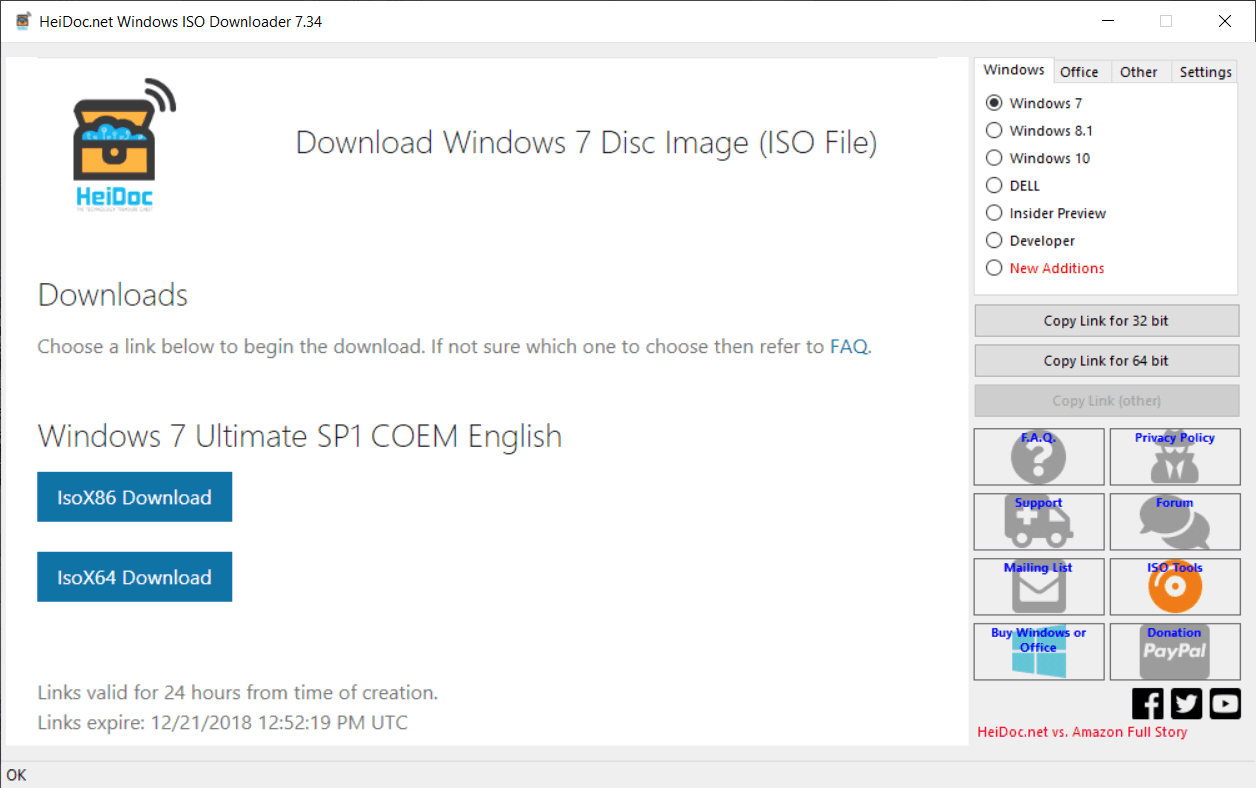

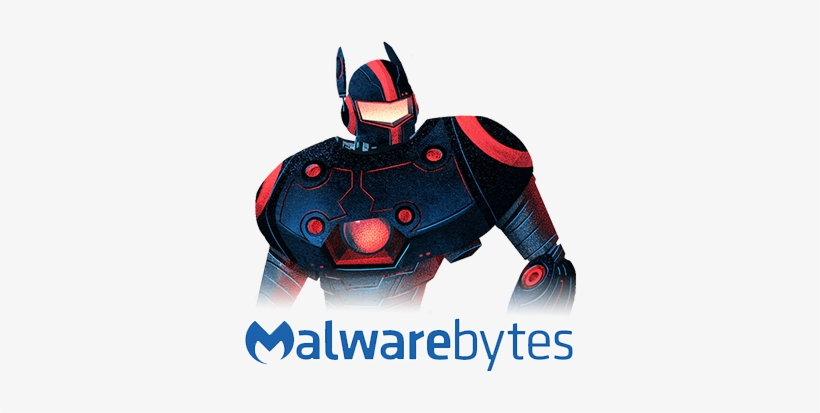

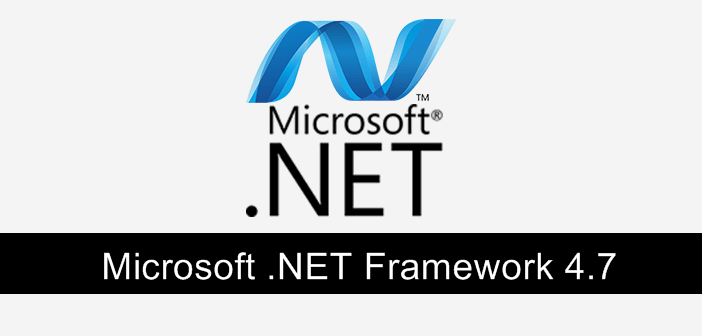




0 comentarios :